Программа Перевод Фотографии В Рисунок
Часто пользователи хотят узнать, как сделать из фотографии рисунок, чтобы в дальнейшем распечатать фотографию и хранить её в виде рисунка. Рассмотрим самые эффективные способы. Для начала рассмотрим несколько популярных сервисов, с помощью которых вы сможете быстро создать на фотографии эффект рисунка, не устанавливая дополнительное программное обеспечение на компьютер. Сервис Photo Phunia На данном сайте юзеры могут воспользоваться автоматическим эффектом, с помощью которого обычная картинка преобразовывается в рисунок. Также вы можно выбрать текстуру фона исходного файла: цветная, белая или «особая».
1- главная страница сайта Photo Phunia Чтобы начать работу, выберите файл на своём ПК. Для этого нажмите на сайте копку Browse. Затем определите цветовую гамму изображения (чёрно-белая или цветная). Кликните на форме текстуры, которую хотите получить на выходе и нажмите на кнопку «Создать», чтобы начать процесс преобразования файла. Через несколько секунд будет сгенерирована прямая ссылка на скачивание картинки из сайта. 2 — создание рисунка на сайте Photo Phunia Сервис Croper Следующий популярный сайт для создания рисунка из обычной картинки – это Croper. Этот онлайн фоторедактор позволяет применять к фотографии дополнительные эффекты.
С его помощью вы сможете создать уникальное изображение без потери качества. Одна из самых популярных возможностей этого сайта – функция рисунка карандашом. Преобразования файла происходит за счёт создания более тёмных тонов изображения, затем на слои картинки постепенно накладываются штрихи, которые, в свою очередь, делают из снимка эскиз.
Интерфейс редактора очень простой. Загрузите файл на сайт, нажав на соответствующую кнопку. Картинка откроется в новом окне сайта. После этого найдите вкладки главного меню – они расположены в верхней части сайта. Кликните по очереди на «Операции»-«Эффекты»- «Карандаш».
- May 25, 2014 - Используя эту программу, можно взять фото человека и сделать из него. Там есть разные варианты перевода фотографии в рисунок.
- Перевод в графику:. Подготовленной схемы в программу Microsoft. Про переделку фото.
- Чтобы сделать рисунок из фото, можно провести немало времени в Photoshop либо установить какую-то альтернативную программу. А можно ничего не устанавливать, а воспользоваться онлайн сервисом и уже через минуту получить из фотографии обалденный рисунок, или даже настоящую картину! На сайте фоторедактора pho.to Вы найдете более пятидесяти подходящих для этого шаблонов: Карандашный набросок. Рисунок черным углем. Эффект масляных и акварельных красок. Рисунок мелками. Рисунок чернилами и пр. Кликайте на любой шаблон, и Вы попадете на страничку, где надо загрузить фотографию. Сделать это можно неск.
3 — выбор эффекта в онлайн редакторе Croper Сверху странички выберите настройки длины штриха и уровень наклона. Затем нажмите на клавишу применить, чтобы запустить процесс преобразования картинки. Это займёт не более одной минуты. При необходимости вы можете настроить контрастность конечного рисунка. Результат работы Croper представлен на рисунке ниже.
Простая в использовании программа, помогающая вам создать карандашный набросок ваших фотографий. Вы можете выбрать изображение.
4 — результат преобразования картинки Создание рисунка в Adobe Photoshop С помощью Фотошоп вы также можете создать из обычной картинки рисунок карандашом. Используя встроенные функции программы, вы сможете добиться более качественного отображения всех штрихов и итоговая картинка будет выглядеть естественно. Эффект рисунка будет очень хорошо виден, если вы распечатаете его на принтере. Для большего эффекта можно воспользоваться белой или крафтовой бумагой. Все приведенные ниже действия выполнены в программе Photoshop CS6. Использованные функции доступны в более ранних и во всех новых версиях приложения.
Мы будем использовать обычную отсканированную фотографию; рекомендуем во время работы в Фотошопе не использовать маленькие картинки, ведь после применения эффекта «рисунка» часть пикселей может быть размыта, что ухудшит качество итогового изображения маленького размера. 5 — первоначальная картинка Для начала нам нужно скопировать оригинальное изображение. Для этого откройте картинку в программе, дождитесь загрузки панели инструментов и нажмите на кнопку F7. Затем кликните на сочетании кнопок Ctrl — J. Таким образом вы создадите дубликат слоя. 6 — создание дубликата слоя в Фотошоп Далее будем работать только с копией слоя. Чтобы начать создание эффекта рисунка, необходимо обесцветить картинку.
Проявляйте активность что как можно бльше людей смогли узнать мнение настоящих людей которые уже пользовались Samsung SyncMaster E2220. Скачать драйвера для монитора samsung syncmaster e2220. Характеристики Samsung SyncMaster E2220 Текст описываающий харакетристики устройства. Отзывы о Samsung SyncMaster E2220 Обязательно напишите несколько слов о преобретенном вами товаре, чтобы каждый мог ознакомиться с вашим отзывом или вопросом.
Для этого нажмите на пункт Изображение (главное меню программы). Кликните на «Коррекция» – «Инверсия». Также, чтобы применить обесцвечивание для слоя, достаточно нажать одновременно на клавиши Ctrl и I. В результате обесцвечивания мы получим негатив изображения, а не его чёрно-белый вариант.
Драйвер для веб камеры ноутбука sony vaio. Работает данный портативный компьютер на базе процессора AMD Dual-Core Processor E-350 с тактовой частотой 1.6GHz. Комплект драйверов для ноутбуков Sony Vaio VGN-CR510E под Windows XP Ноутбук Sony Vaio VGN-CR510E/P* Ноутбук SONY Vaio VGN-CR510E - портативный ПК премиум класса предназначен для делового пользователя и сочетает в себе изысканный дизайн, высокую производительность, образцовую надежность и замечательную функциональность. На 'борту' имеется экран 15.5' (1366x768), оперативной памяти 4GB DDR3 стандарта, жесткий диск обьемом 500GB, видеокарту от AMD Mobility Radeon HD 6310m Graphics, которая справится с многими графическими задачами.
Все светлые участки фотографии станут тёмными, а тёмные — светлыми. 7 — процедура обесцвечивания На панели слоёв полученный негатив будет отображён в виде второй копии оригинального слоя. Далее изменим режим отображение слоя. Кликните на слое 2 и в строке «Режим» откройте выпадающий список.
Кликните на «Осветление основы». 8 — выбор режима отображения слоя После изменения режима полотно проекта станет полностью или частично белым. На панели главного меню нажмите «Фильтр»-«Размытие». Из предложенного списка выберите «Размытие по Гауссу». В открывшемся окне отрегулируйте ползунок, создавая уровень размытости. Чем выше значение этого показателя, тем светлее становится картинка, приобретая очертания нарисованной. 9 — регулировка параметра размытости по Гауссу Важно!
Не переусердствуйте с применением фильтра размытости, иначе фотография может стать слишком светлой и эффект карандаша потеряется. Оптимальное значение размытости — 12,5 – 13 пикселей. Такой метод обесцвечивания позволяет добиться максимальной чёткости штрихов картинки, не теряются пиксели, сохраняется разрешение картинки. Как видим, картинка приобрела очертания карандаша, но не стала слишком светлой. Перейдите в окно работы со слоями и выберите самый первый слой, как показано на рисунке ниже. Затем понесите указатель к названию слоя и дождитесь появления контекстного меню.
В нём кликните на пункт «Объединить видимые слои». Зажмите кнопку Alt и указателем выделите все три слоя, которые нужно объединить. 10 — окно отображения слоёв после объединения Выберите самый верхний слой (слой 1).
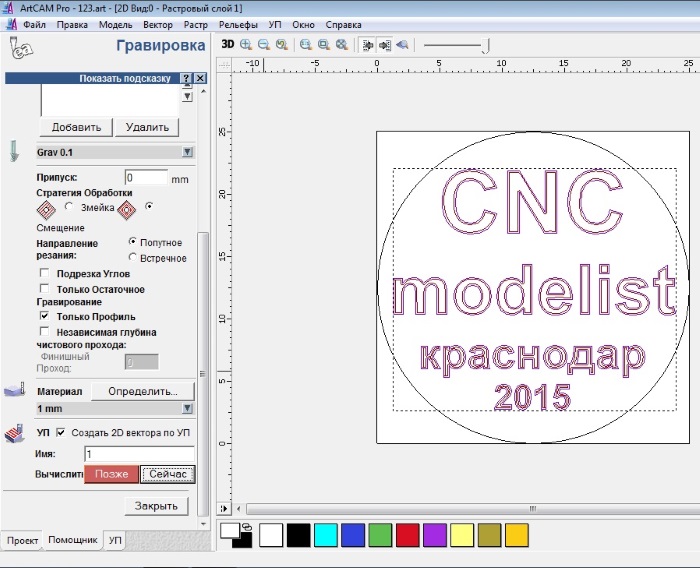
Нужно изменить режим его показа на «Умножение». Это позволяет затемнить каждую линию эскиза, придавая эскизу больше натуральности. Линии не должны быть слишком тёмными. Если же такое случилось, отрегулируйте параметр «Непрозрачность» до отметки 50%. Необходимо, чтобы сохранился цвет «простого» карандаша.
11 — изменение режима отображения слоя На этом можно закончить работу. В результате мы получаем чёрно-белый эскиз первоначальной фотографии.
Скачать Программу Для Перевода Фото В Рисунок Карандашом
Если вы хотите добавить эскизу немного цвета, создайте копию фонового слоя, нажав на Ctrl — J. 12 — дубликат слоя Теперь нам нужно только изменить параметры цвета отображения сделанного дубликата слоя. Выберите режим «Цветность» и в строке Прозрачность выставьте значение 65%, как показано на рисунке выше. Конечный результат преобразования картинки в эскиз будет выглядеть следующим образом: Рис. 13 — итог создания рисунка из фотографии Создание рисунка из обычной фотографии в Фотошопе займёт у вас не более 10 минут, даже если вы не являетесь продвинутым пользователем.
Такой метод позволяет добиться наиболее качественного эффекта нарисованной карандашом картинки. Приложение Prisma Приложение Prisma – это мультиплатформенное бесплатное ПО для быстрого редактирования изображений и видеороликов. Программа создана русскими разработчиками из компании Prisma Labs. Главная особенность редактора – поддержка огромного количества бесплатных фильтров и эффектов для фото и коротких видео. С помощью Prisma вы сможете легко превратить ваше изображение в настоящую картину. Программа самообучаемая – она использует принцип нейросети, то есть чем больше юзеров используют определённый эффект или фильтр, тем эффективнее программа преобразовывает изображения. Такой подход обеспечивает наилучшее качество редактируемых картинок.
Prisma есть для Android и iOS, на текущий момент более 10 миллионов пользователей установили на свои устройства. Такого успеха программа добилась менее чем за полгода после официального релиза в онлайн-маркетах.
Также приложение входит в топ лучших утилит для редактирования фото в App Store. В обновлённой версии Prisma пользователи могут выбирать фильтры, которые стилизованы под технику рисования определённого художника. Следуйте инструкции, чтобы сделать из вашего фото настоящее произведение искусства:. Скачайте и установите редактор на ваше устройство.
Откройте программу;. в приложение встроена возможность создания снимков, сделайте фото или загрузите существующую картинку с помощью файлового менеджера;. в нижней части экрана появится список фильтров и эффектов.
Просмотреть все эффекты можно с помощью флипа вправо-влево. Кликните на понравившийся стиль;. дождитесь окончания обработки изображения. Это займёт не более минуты.
Для видеороликов обработка требует до 5 минут;. выберите интенсивность применяемого эффекта, перемещая указатель вправо или влево по экрану;. нажмите на клавишу «Сохранить» и выберите директорию, в которую будет перемещён итоговый файл. Вы также можете мгновенно поделиться результатом редактирования в одной из социальных сетей (Instagram или Facebook). Совет: Каждое фото, которое было обработано в Prisma, содержит водяной знак приложения в правом нижнем углу. Чтобы убрать его, после открытия программы дождитесь появления окна камеры и кликните на значок настроек. В новом окне найдите пункт «Добавление водяного знака» и отключите его.
Виртуальный Художник 2011 - превращение фотографий в рисунки. Виртуальный Художник - это доступная и удобная программа для превращения фотографий в рисунки и создания красивых художественных эффектов. Она позволяет имитировать акварель, рисунок карандашом, кубизм, мозаику, выжигание по дереву и даже иллюстрации в стиле комиксов! Вы сможете также выбрать оригинальный холст для картины и использовать эффект рельефной поверхности. Придать завершённость созданной картине можно при помощи добавления стильных рамок.
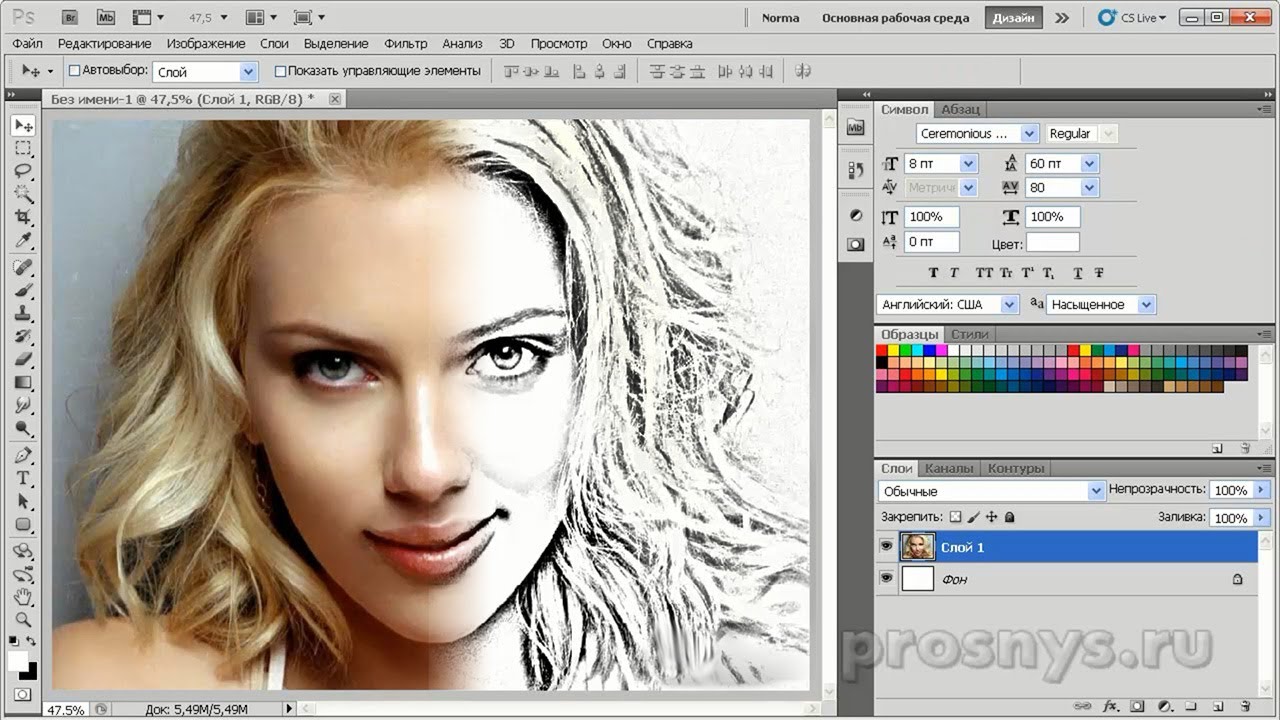
Программа Перевод Фото В Рисунок Карандашом
Виртуальный Художник прост в освоении и делает процесс создания рисунка из фотографии увлекательным занятием. Вы можете настраивать любые параметры картины и сразу просматривать результат. Кроме того, программа включает более десяти готовых комбинаций эффектов, которые доступны для просмотра одним кликом мыши.